HOW-TO: Bind a PCAN-device to a PCAN-Net permanently
Due to the nature of some systems they may discard the order in which PCAN-Devices were recognized at the previous boot,
which can be problematic in case you intend to use the same physical hardware with a specific PCAN-Net permanently.
To bind a PCAN-Net to a certain physical PCAN-hardware, please follow these steps:
Step 1) Set a Device-ID for your PCAN-device
Open your Windows control-panel (symbolic view) and look for the Peak-hardware applet and open it:
Select the device you want to bind to a PCAN-Net and choose "Set Device-ID" on the lower right:
a new window will open up, which allows you to set a Device-ID for your device:
Once you have set the Device-ID for all devices that you want to bind to a PCAN-Net,
you can leave the Peak-Hardware Applet and close the Windos Control Panel.
Step 2) Bind a Device-ID to a PCAN-Net
Open up PCAN-Nets Configuration, either from the Start Menu or via the PCAN-Explorer 6 menu bar under "Tools":
In PCAN-Nets Configuration you'll see that your device now has the previously set Device-ID displayed next to it:
Either create a new PCAN-Net or edit an existing one, in this example, we create a new PCAN-Net:
Right-Click your device and select "New Net":
Configure your PCAN-Net as needed:
Select the tab "Device ID":
Here you check "Bind to Device-ID", enter the device ID that will be bound to this PCAN-Net and lastly you can
set which channel is bound to this PCAN-Nets, given your device features multiple Channels:
Click the Save-Icon or use the hotkey ctrl+s to save your NET, if the Device-ID was successfully bound,
you will see a little pin needle icon on the left hand side of its name.
For the changes to take effect, please reboot your PC.
Now the PCAN-Net is permanently bound to your custom Device-ID!
Best Regards
Marvin
How to: Bind a PCAN-device to a PCAN-Net permanently
-
M.Heidemann
- Sales & Support
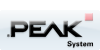
- Posts: 1083
- Joined: Fri 20. Sep 2019, 13:31
How to: Bind a PCAN-device to a PCAN-Net permanently
---
Marvin Heidemann
PEAK-Support Team
Marvin Heidemann
PEAK-Support Team